Learn
Help docs
© Dovetail Research Pty. Ltd.
TermsPrivacy PolicyBlur and redact sections of videos
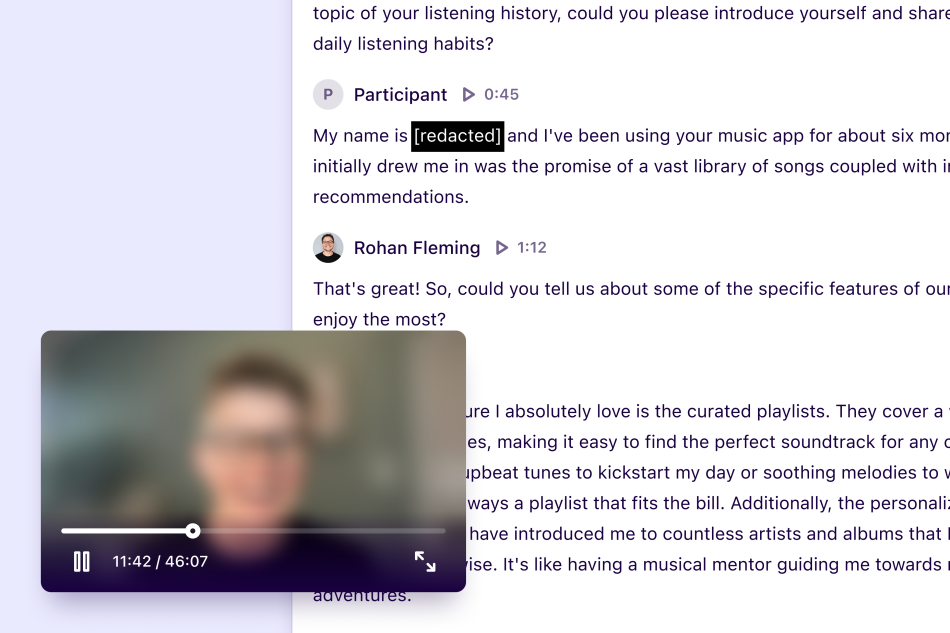
Magic redact allows you to blur and mute sections of videos uploaded to notes and redact sections of the transcript.
Enterprise only
This feature is only available on Enterprise plans. Check out our pricing page for more information.
Pricing pageTable of contents
What is magic redact
Magic redact allows you to blur and mute videos uploaded to notes and the option to redact sections on transcripts.
Redactions and blurring will also be applied to relevant highlights in your project and their references within insights across your workspace. However, they'll need to be updated to display their redacted versions.
Learn more about updating references →
Redactions aren't immediately applied
Dovetail will reprocess and replace the original video on your note with a redacted version when redactions are made. This can take 2-3 times the length of the original video to process. For example, redactions made on a 1-hour video can take 2-3 hours to process before they are visible across your workspace.
Who can redact and restore data
Any manager or contributor in your workspace with Full access or Can edit permission to the project containing the data has the ability to redact or restore redacted data.
How to redact sections of your video
You can redact individual sections of a video within a note. This includes the ability to blur, mute all audio, and hide the text shown in the transcript.
To redact a specific section of a video, highlight a section of text in the transcript and select Redact from the action menu
From there, you can choose to redact video, audio, and transcript, or both from the redaction modal and press Redact.
How to blur your entire video
You also have the ability to blur an entire video within a note from start to finish.
To blur an entire video, click Actions (•••) in the top right corner of the video and select Blur video.
If you wish to unblur an entire video, click Actions (•••) again and press Unblur video.
Restore redacted data
You can restore data that has been blurred or muted from a video.
To restore data that was redacted from within the transcript, hover over the redacted section within your note and select Edit redaction.
From here, use the toggles to unblur or unmute the section of the video.
Please note that at this time, we do not support the restoration of redacted text. If you wish to restore any section of text into a transcript, this will need to be retyped manually.
FAQs
Is blurring also applied to thumbnails of the video?
Yes! Thumbnails to the video across your workspace will also be blurred, however, this does not happen immediately, so we recommend waiting until it has been applied to all references before sharing.
Are subtitles also redacted?
Yes, subtitles will also be redacted, but you'll need to refresh your page for them to update.
Give us feedback
Was this article useful?
Log in or sign up
Get started for free
or
By clicking “Continue with Google / Email” you agree to our User Terms of Service and Privacy Policy